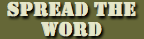How to Disable And Enable System Restore
By Timothy Tibbetts |
This story has been updated for Windows 10. Enable, Disable, Manage, Delete, or Create a System Restore Point.
You might need to enable or disable system restore for many reasons. One worst-case scenario is when your computer is infected, and you run the risk of having that malware saved in System Restore. To solve this, you need to disable system restore, reboot, scan for the problem, and finally, re-enable System Restore. The following directions are for Windows 7, followed by Vista, XP, and Millenium.
For Windows 7
1. Click Start
2. Right click Computer > Properties > Choose Advanced System Settings option in left menu listing.
3. Click System Protection tab
4. Then highlight the drive you wish to turn off System Restore and click Configure (Image 1)
5. Then choose Turn off system protection (Image 2)
6. Click Apply > OK


To re-enable, follow steps 1 - 4 and then choose Restore system settings and previous versions of files > Apply and OK
For Vista:
1. Click Start
2. Right-click Computer > Properties > Choose Advanced System Settings option in left menu listing.
3. If UAC is enabled, you will get a UAC prompt at this click Continue
4. Click System Protection tab
5. Then Untick any Drive Listed ( see pic below ), and in the popup window, click Turn Off System Restore
6. Click Apply > OK

To re-enable System Restore, follow steps 1-4, then Tick the Drives you wish to enable System Restore on and click Apply and OK.
For Windows XP:
1: Right-click on the My Computer icon on your desktop and select properties.
2: Click on the System Restore tab.
3: Check the box that says, "Turn off system restore on all drives." Click OK.
4: Click Yes if you are prompted to restart the computer.
5: To re-enable System Restore, follow steps 1-3, but in step 3, click to clear the Disable System Restore checkbox.
For Windows Millenium:
1: Right-click My Computer, and then click Properties.
2: On the Performance tab, click File System or press ALT+F.
3: On the Troubleshooting tab, click to select the Disable System Restore checkbox.
4: Click OK twice, and then click Yes if you are prompted to restart the computer.
5: To re-enable System Restore, follow steps 1-3, but in step 3, click to clear the Disable System Restore checkbox.
Similar:
How to Reinstall Windows 10 Without Losing Your Files
How to Delete Some or All System Restore Points on Windows 10
Enable, Disable, Manage, Delete or Create a System Restore Point
How to Change System Protection Storage Size in Windows 10
How-To Fix System Restore Failed While Restoring the Directory and Other System Restore Errors
comments powered by Disqus
You might need to enable or disable system restore for many reasons. One worst-case scenario is when your computer is infected, and you run the risk of having that malware saved in System Restore. To solve this, you need to disable system restore, reboot, scan for the problem, and finally, re-enable System Restore. The following directions are for Windows 7, followed by Vista, XP, and Millenium.
For Windows 7
1. Click Start
2. Right click Computer > Properties > Choose Advanced System Settings option in left menu listing.
3. Click System Protection tab
4. Then highlight the drive you wish to turn off System Restore and click Configure (Image 1)
5. Then choose Turn off system protection (Image 2)
6. Click Apply > OK


To re-enable, follow steps 1 - 4 and then choose Restore system settings and previous versions of files > Apply and OK
For Vista:
1. Click Start
2. Right-click Computer > Properties > Choose Advanced System Settings option in left menu listing.
3. If UAC is enabled, you will get a UAC prompt at this click Continue
4. Click System Protection tab
5. Then Untick any Drive Listed ( see pic below ), and in the popup window, click Turn Off System Restore
6. Click Apply > OK

To re-enable System Restore, follow steps 1-4, then Tick the Drives you wish to enable System Restore on and click Apply and OK.
For Windows XP:
1: Right-click on the My Computer icon on your desktop and select properties.
2: Click on the System Restore tab.
3: Check the box that says, "Turn off system restore on all drives." Click OK.
4: Click Yes if you are prompted to restart the computer.
5: To re-enable System Restore, follow steps 1-3, but in step 3, click to clear the Disable System Restore checkbox.
For Windows Millenium:
1: Right-click My Computer, and then click Properties.
2: On the Performance tab, click File System or press ALT+F.
3: On the Troubleshooting tab, click to select the Disable System Restore checkbox.
4: Click OK twice, and then click Yes if you are prompted to restart the computer.
5: To re-enable System Restore, follow steps 1-3, but in step 3, click to clear the Disable System Restore checkbox.
Similar:
How to Reinstall Windows 10 Without Losing Your Files
How to Delete Some or All System Restore Points on Windows 10
Enable, Disable, Manage, Delete or Create a System Restore Point
How to Change System Protection Storage Size in Windows 10
How-To Fix System Restore Failed While Restoring the Directory and Other System Restore Errors
comments powered by Disqus