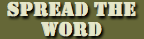How to Improve Your Wireless Network Performance
By Timothy Tibbetts |
With all of today's devices fighting for bandwidth, it's not unusual to run into a weak signal or slow speed. There are many easy ways to test your internet connection, router, and devices and determine where the problem lies.
Wired Vs Wireless
The bottom line is you can't beat an ethernet connection. If you have the choice, plug it in. We plug in whatever we can, and obviously, this isn't always possible.
Most wireless connections will work fine from 10-20 feet. Opinions vary, but anything beyond 30 or 40 feet is too far for maximum performance in our experience.
Make sure you are getting the performance you are paying for by using a computer connected to your router with an Ethernet cable and doing a speed test at SpeedTest.Net.
1: Update Your Drivers
Welcome to tech support 101. Drivers, drivers, drivers. You can't get the best performance out of your network with old drivers. See How to Download the Latest Drivers for Windows.
2: Location, Location, Location
We touched on this above, but there are some factors to consider. You want your router centrally located in your home. If you have a device that uses the router more than most, you can consider placing your router closest to that device. Do not rule out isolated locations like an upper shelf on the first floor. You could even put your router in a closet if that's the best location.
Metal objects can kill your signal. If you ever took a device to the other side of a metal door, you would see how much the signal quality fades. If your home has metal beams, consider this when placing the router. Metal roofs can also cause problems.
Walk or visualize the path that the signal has to take to get to your most essential devices. You can also find apps that can monitor your signal as you walk. Check Google Play or the Apple App Store.
3: Change Your Wireless Channel
Changing the channel is an excellent idea if you are picking up a lot of other wireless signals. Most modern routers can automatically select the best channel, but you can tweak this to force it on a channel that works best for you. In today's home, you can be on the same channel as your cordless phone, microwave, garage door opener, and many, many more. Many routers go out with the default channel six, so changing your channel can be great to get on a different channel than your neighbors.
If you read up on the best channel to choose, it is a hot debate because everyone's situation is different. Why sit at your computer for hours and guess the best channel when you can let inSSIDer see what channel is best? Download inSSIDer, install and scan. Set your channel as far away as possible from busy channels.
You will need to log in to your router to do this. Please check for your documentation or download it from your router manufacturer. Most routers ship with a basic or no password, so consider setting up a new password once you log in. Linksys has a tutorial here that shows you how to change your channel, and it should be similar to any router. Step 1 of that tutorial also includes a link on how to login to your router.
Also, modern wireless N routers come with a 5 GHz frequency and a 2.4 GHz frequency. Naming each channel distinctly different names is advantageous for two reasons:
1: If you have a cordless phone system in your house running at 2.4 GHz, this can cause interference, and you should switch to the 5 GHz frequency.
2: Although 5 GHz can send more data; it does not perform well through solid objects; hence, the range of the 2.4 GHz is by far greater, and for some, a better choice.
4: Optimize Your Internet Connection
The latest Windows operating systems finally handle the internet well, but not perfect. We have used SpeedGuide.net TCP Optimizer for as long as we can remember. Different factors may have changed your settings, and you can use this program to set Windows back to default or optimal settings with a single click. Just be sure you select your wireless adapter from the drop-down box.
5: Try a High-Gain Antenna
Many popular routers have high gain antennas available. They can extend the signal strength and allow you to point the antenna in the direction you want. This is a cheap, simple fix worth trying if you do not want to go with a repeater. Search Google for your router brand, model, and follow that up with 'high gain antennaв.' You can also replace your card with a wireless card that includes a high gain antenna.
6: Replace Your Wireless Card
As mentioned, you can purchase a new card with a high gain antenna or buy a card that supports the latest technology. All the cards I have seen are backward compatible, so even if you can't use the newest mode, you will be ready for the future. See below for a bit more on this.
7: Use a Router and Network Card From the Same Manufacturer
You can use any router and wireless card in a perfect world, but it's not an ideal world. You might have purchased a router from Linksys featuring proprietary technology with cool names like 'dual-band,' 'SpeedBoost' and so on. If your wireless card is from a different manufacturer, it will not support these features rendering them useless. Getting better speed might be as simple as using a router and wireless card from the same manufacturer.
8: Add a Wireless Repeater
If you have a long-range to cover, then this IS the solution for you. As mentioned early in this article, most routers brag about going 100 feet when in reality, that signal fades and fades fast by the time you get to about 30 feet. Place the repeater between the router and the devices with a weak signal, and you are good to go. Many are simple even for novices to set up and can cost as little as $40. We've used them to improve outdoor signals by setting one up near a door.
If you happen to have two wireless routers handy, you can cable the two together to extend the range as described in our forums, but if not, a wireless repeater can be much simpler to set up.
9: Update Your Firmware
We're not big fans of updating your firmware. Updating the firmware uses a software download to update your hardware. You need to know what you are doing, especially how to reset your router should the update fail. If it sounds like we're trying to scare you away from doing a firmware update, we are; save it for when all else fails. The general rule on updating the firmware is only to do it when it specifically addresses a problem.
Similar:
How to View Wireless Network Signal Strength in Windows 10
What is Windows Auto-Tuning?
How to Check Wi-Fi Security Settings in Windows
How to Use the Ping Command in Windows
How to Show Your Internet Upload, Download, and Usage on the Taskbar
How to See Your Network Adapter Speed in Windows 10
comments powered by Disqus
Wired Vs Wireless
The bottom line is you can't beat an ethernet connection. If you have the choice, plug it in. We plug in whatever we can, and obviously, this isn't always possible.
Most wireless connections will work fine from 10-20 feet. Opinions vary, but anything beyond 30 or 40 feet is too far for maximum performance in our experience.
Make sure you are getting the performance you are paying for by using a computer connected to your router with an Ethernet cable and doing a speed test at SpeedTest.Net.
1: Update Your Drivers
Welcome to tech support 101. Drivers, drivers, drivers. You can't get the best performance out of your network with old drivers. See How to Download the Latest Drivers for Windows.
2: Location, Location, Location
We touched on this above, but there are some factors to consider. You want your router centrally located in your home. If you have a device that uses the router more than most, you can consider placing your router closest to that device. Do not rule out isolated locations like an upper shelf on the first floor. You could even put your router in a closet if that's the best location.
Metal objects can kill your signal. If you ever took a device to the other side of a metal door, you would see how much the signal quality fades. If your home has metal beams, consider this when placing the router. Metal roofs can also cause problems.
Walk or visualize the path that the signal has to take to get to your most essential devices. You can also find apps that can monitor your signal as you walk. Check Google Play or the Apple App Store.
3: Change Your Wireless Channel
Changing the channel is an excellent idea if you are picking up a lot of other wireless signals. Most modern routers can automatically select the best channel, but you can tweak this to force it on a channel that works best for you. In today's home, you can be on the same channel as your cordless phone, microwave, garage door opener, and many, many more. Many routers go out with the default channel six, so changing your channel can be great to get on a different channel than your neighbors.
If you read up on the best channel to choose, it is a hot debate because everyone's situation is different. Why sit at your computer for hours and guess the best channel when you can let inSSIDer see what channel is best? Download inSSIDer, install and scan. Set your channel as far away as possible from busy channels.
You will need to log in to your router to do this. Please check for your documentation or download it from your router manufacturer. Most routers ship with a basic or no password, so consider setting up a new password once you log in. Linksys has a tutorial here that shows you how to change your channel, and it should be similar to any router. Step 1 of that tutorial also includes a link on how to login to your router.
Also, modern wireless N routers come with a 5 GHz frequency and a 2.4 GHz frequency. Naming each channel distinctly different names is advantageous for two reasons:
1: If you have a cordless phone system in your house running at 2.4 GHz, this can cause interference, and you should switch to the 5 GHz frequency.
2: Although 5 GHz can send more data; it does not perform well through solid objects; hence, the range of the 2.4 GHz is by far greater, and for some, a better choice.
4: Optimize Your Internet Connection
The latest Windows operating systems finally handle the internet well, but not perfect. We have used SpeedGuide.net TCP Optimizer for as long as we can remember. Different factors may have changed your settings, and you can use this program to set Windows back to default or optimal settings with a single click. Just be sure you select your wireless adapter from the drop-down box.
5: Try a High-Gain Antenna
Many popular routers have high gain antennas available. They can extend the signal strength and allow you to point the antenna in the direction you want. This is a cheap, simple fix worth trying if you do not want to go with a repeater. Search Google for your router brand, model, and follow that up with 'high gain antennaв.' You can also replace your card with a wireless card that includes a high gain antenna.
6: Replace Your Wireless Card
As mentioned, you can purchase a new card with a high gain antenna or buy a card that supports the latest technology. All the cards I have seen are backward compatible, so even if you can't use the newest mode, you will be ready for the future. See below for a bit more on this.
7: Use a Router and Network Card From the Same Manufacturer
You can use any router and wireless card in a perfect world, but it's not an ideal world. You might have purchased a router from Linksys featuring proprietary technology with cool names like 'dual-band,' 'SpeedBoost' and so on. If your wireless card is from a different manufacturer, it will not support these features rendering them useless. Getting better speed might be as simple as using a router and wireless card from the same manufacturer.
8: Add a Wireless Repeater
If you have a long-range to cover, then this IS the solution for you. As mentioned early in this article, most routers brag about going 100 feet when in reality, that signal fades and fades fast by the time you get to about 30 feet. Place the repeater between the router and the devices with a weak signal, and you are good to go. Many are simple even for novices to set up and can cost as little as $40. We've used them to improve outdoor signals by setting one up near a door.
If you happen to have two wireless routers handy, you can cable the two together to extend the range as described in our forums, but if not, a wireless repeater can be much simpler to set up.
9: Update Your Firmware
We're not big fans of updating your firmware. Updating the firmware uses a software download to update your hardware. You need to know what you are doing, especially how to reset your router should the update fail. If it sounds like we're trying to scare you away from doing a firmware update, we are; save it for when all else fails. The general rule on updating the firmware is only to do it when it specifically addresses a problem.
Similar:
comments powered by Disqus