Western Digital Data Lifeguard Tools 1.37
|
Author:
Western Digital
Date: 08/27/2020 Size: 605 KB License: Freeware Requires: 10|8|7 Downloads: 216002 times Restore Missing Windows Files |
Download@Authors Site Download@MajorGeeks Download@MajorGeeks
|
MajorGeeks: Setting the standard for editor-tested, trusted, and secure downloads since 2001. |
Join the MajorGeeks Mailing List to get the latest updates and exclusive offers!
Western Digital Data Lifeguard Tools now comes in both DOS and Windows versions and was written specifically for the installation and diagnostics of Western Digital hard drives.
Instructions:
Extract and run the program, WinDlg.exe. If running Windows Vista (or later), you will need to Right-Click on the WinDlg.exe file and choose to [1]https://www.majorgeeks.com/content/page/how_to_run_an_app_as_administrator_in_windows_10.html[2]Run as administrator[3].
Read and accept the license agreement to continue.
On the main program screen, there are two windows. In the top window, you will see the drives in your system that are available for testing. The model number, serial number, capacity, and SMART status of each drive will be displayed. In the bottom window, the partition information for the selected drive will be displayed.
Highlight the drive and select the icon on the top row to test or run SMART status.
When you select the run tests icon, the "DLGDIAG - Select an Option" window appears.
You will see the following options:
QUICK TEST - performs SMART drive quick self-test to gather and verify the Data Lifeguard information contained on the drive.
EXTENDED TEST - performs a Full Media Scan to detect bad sectors. The test may take several hours to complete depending on the size of the drive.
ERASE - writes zeros to the drive with options of Full Erase and Quick Erase. The file system and data will be lost.
VIEW TEST RESULT - displays the latest test results.
Select the test you wish to perform and click the Start button.
When the test completes, you will be notified with a pass/fail message. Click the Close button.
Similar:
[1]https://www.majorgeeks.com/content/page/defragment_your_hard_drive.html[2]How to Defragment Your Hard Drive[3]
[1]https://www.majorgeeks.com/content/page/how_to_disable_or_enable_sysmain_superfetch.html[2]How to Disable or Enable SysMain (Superfetch)[3]
[1]https://www.majorgeeks.com/content/page/how_to_check_your_hard_disk_health_using_wmic.html[2]How to Check Your Hard Disk Health Using WMIC[3]
[1]https://www.majorgeeks.com/content/page/everything_you_need_to_know_about_ssd_trim.html[2]Everything You Need to Know About SSD Trim[3]
[1]https://www.majorgeeks.com/content/page/how_to_restore_your_ssd_performance_by_secure_erasing_it.html[2]How to Restore Your SSD Performance by Secure Erasing It[3]
[1]https://www.majorgeeks.com/content/page/how_to_enable_or_disable_trim_support_for_ssd_(solid_state_drives).html[2]How to Enable or Disable TRIM Support for SSD (Solid State Drives)[3]
Instructions:
Extract and run the program, WinDlg.exe. If running Windows Vista (or later), you will need to Right-Click on the WinDlg.exe file and choose to [1]https://www.majorgeeks.com/content/page/how_to_run_an_app_as_administrator_in_windows_10.html[2]Run as administrator[3].
Read and accept the license agreement to continue.
On the main program screen, there are two windows. In the top window, you will see the drives in your system that are available for testing. The model number, serial number, capacity, and SMART status of each drive will be displayed. In the bottom window, the partition information for the selected drive will be displayed.
Highlight the drive and select the icon on the top row to test or run SMART status.
When you select the run tests icon, the "DLGDIAG - Select an Option" window appears.
You will see the following options:
QUICK TEST - performs SMART drive quick self-test to gather and verify the Data Lifeguard information contained on the drive.
EXTENDED TEST - performs a Full Media Scan to detect bad sectors. The test may take several hours to complete depending on the size of the drive.
ERASE - writes zeros to the drive with options of Full Erase and Quick Erase. The file system and data will be lost.
VIEW TEST RESULT - displays the latest test results.
Select the test you wish to perform and click the Start button.
When the test completes, you will be notified with a pass/fail message. Click the Close button.
Similar:
 Screenshot for Western Digital Data Lifeguard Tools
Screenshot for Western Digital Data Lifeguard Tools


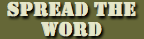


 Tactical Briefings
Tactical Briefings