SpeedFan 4.52
|
Author:
Alfredo Milani-Comparetti
Date: 06/29/2016 Size: 2.94 MB License: Freeware Requires: Win 10 / 8 / 7 / Vista / XP Downloads: 1357070 times Restore Missing Windows Files |
Download@MajorGeeks Download@MajorGeeks
|
MajorGeeks: Setting the standard for editor-tested, trusted, and secure downloads since 2001. |
Join the MajorGeeks Mailing List to get the latest updates and exclusive offers!

|
SpeedFan is a program that monitors voltages, fan speeds and temperatures in computers with hardware monitor chips.
The main viewing purpose of SpeedFan is to show its user what's going on with their machine. When minimized, a temperature reading is showed on the button right of the desktop. When Speedfan is in an open window, you can see a whole lot more. From Fan speed to total voltage, you can view any and all of the current fans.
First of all, you have to identify which temperature sensor is which. SpeedFan strictly adheres to available datasheets for each sensor chip. Please remember that hardware monitors are chips that do have some pins (small connectors) which should be connected to some additional hardware (temperature probes, thermistors or thermocouples) to be able to read temperatures.
Only a few hardware monitor chips do label their connectors with "CPU", "System" and the like. Most of them use labels like "Temp1", "Local" or "Remote". The hardware manufacturers connect available pins to different temperature sensors basically according to the physical placement of components on the motherboard.
This means that the same chip, an ITE IT8712F, for example, might be connected to a sensor diode measuring CPU temperature on Temp2 and, on different hardware, it might be connected on Temp1. If you have a "Local" sensor, and a "Remote" labeled one, this usually means that "Local" is the temperature of the monitor chip itself and "Remote" is the temperature read from a "remote" probe.
When you have properly identified which temperature sensor is which, try to lower the speed of each fan and look at reported speed and temperatures. If you do not allow SpeedFan to change any fan speed and set all the speeds too low, then SpeedFan won't be able to avoid overheating.
SpeedFan Features:
handle almost any number of South Bridges
handle almost any number of hardware monitor chips
handle almost any number of temperature readings
handle almost any number of voltage readings
handle almost any number of fan speed readings
handle almost any number of PWMs
The main viewing purpose of SpeedFan is to show its user what's going on with their machine. When minimized, a temperature reading is showed on the button right of the desktop. When Speedfan is in an open window, you can see a whole lot more. From Fan speed to total voltage, you can view any and all of the current fans.
First of all, you have to identify which temperature sensor is which. SpeedFan strictly adheres to available datasheets for each sensor chip. Please remember that hardware monitors are chips that do have some pins (small connectors) which should be connected to some additional hardware (temperature probes, thermistors or thermocouples) to be able to read temperatures.
Only a few hardware monitor chips do label their connectors with "CPU", "System" and the like. Most of them use labels like "Temp1", "Local" or "Remote". The hardware manufacturers connect available pins to different temperature sensors basically according to the physical placement of components on the motherboard.
This means that the same chip, an ITE IT8712F, for example, might be connected to a sensor diode measuring CPU temperature on Temp2 and, on different hardware, it might be connected on Temp1. If you have a "Local" sensor, and a "Remote" labeled one, this usually means that "Local" is the temperature of the monitor chip itself and "Remote" is the temperature read from a "remote" probe.
When you have properly identified which temperature sensor is which, try to lower the speed of each fan and look at reported speed and temperatures. If you do not allow SpeedFan to change any fan speed and set all the speeds too low, then SpeedFan won't be able to avoid overheating.
SpeedFan Features:
Version History for SpeedFan:
http://www.almico.com/sfdownload.php
 Screenshot for SpeedFan
Screenshot for SpeedFan


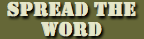


 Tactical Briefings
Tactical Briefings